To set up your Outlook Express client to work with Gmail:
- Enable IMAP in Gmail. Don't forget to click Save Changes when you're done.
- Open Outlook Express.
- Click the Tools menu, and select Accounts...
- Click Add, and then click Mail...
- Enter your name in the 'Display name' field, and click Next.
- Enter your full email address (username@gmail.com) in the 'Email address' field, and click Next. If you are a Google Apps user, enter your full address in the format 'username@your_domain.com.'
- For 'My incoming mail server is a ______ server', please select IMAP in the drop-down menu.
- Enter 'imap.gmail.com' in the 'Incoming mail (POP3, IMAP or HTTP) server' field. Enter 'smtp.gmail.com' in the 'Outgoing mail (SMTP) server' field.
- Click Next.
- Enter your full email address (including '@gmail.com' or '@your_domain.com') in the 'Account name' field. Enter your password in the 'Password' field, and click Next.
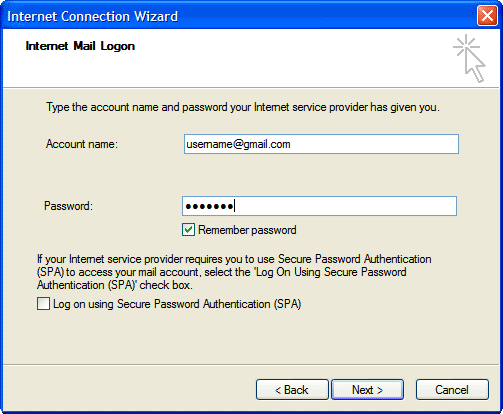
- Click Finish.
- Highlight imap.gmail.com under Account, and click Properties.
- Click the Advanced tab.
- Under Outgoing Mail (SMTP), check the box next to 'This server requires a secure connection (SSL).'
- Enter '465' in the 'Outgoing mail (SMTP)' field.
- Under Incoming mail (IMAP), check the box next to 'This server requires a secure connection (SSL)'. The port will change to '993'.
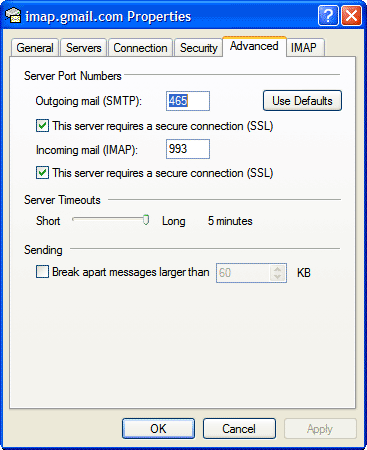
- Click the Servers tab, and check the box next to 'My server requires authentication.'
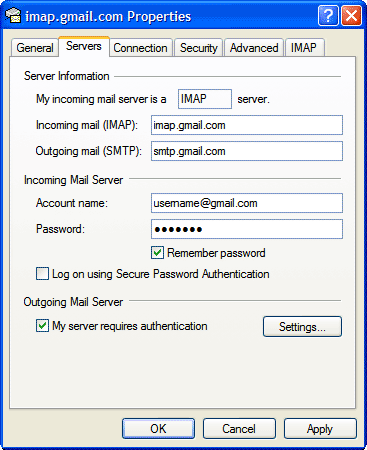
- Click OK.
- Check our recommended client settings, and adjust your client's settings as needed.
Congratulations! You're done configuring your client to send and retrieve Gmail messages.
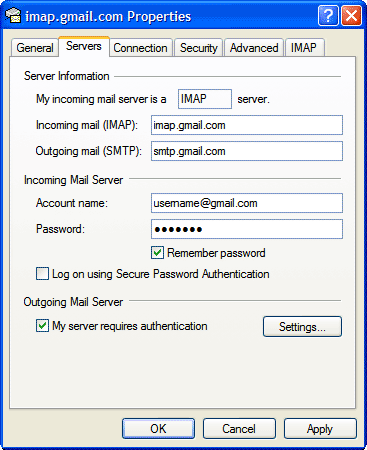
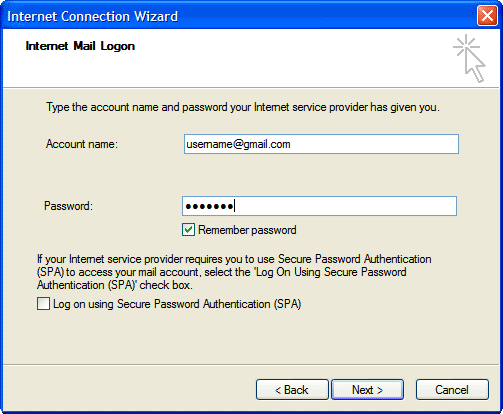
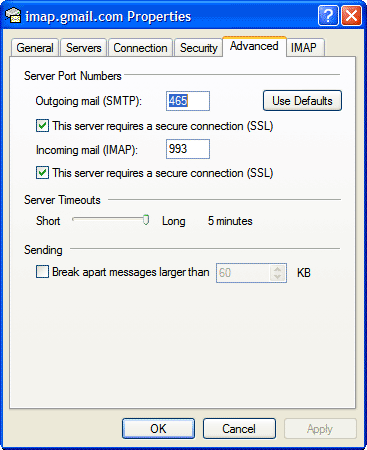
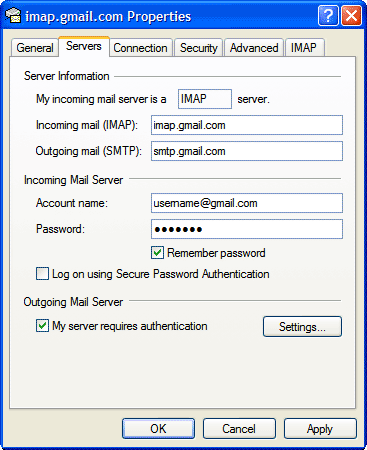
No comments:
Post a Comment